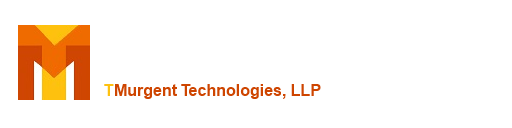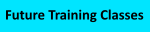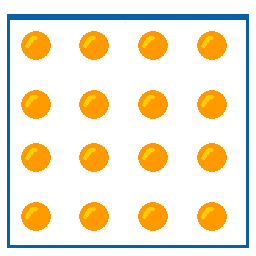TMEdit The Ultimate App-V Package Editor
To Documentation Index
Menu: Analysis and Fixes
After you open a package, you will be taken to this menu screen, which shows the results of the package analysis, including potential issues and fixes.
We recommend reviewing the items displayed from the analysis, and applying any appropriate automated fixes immediately, before additional editing is performed on the package. Changes that you make in editing may interfere with the automated fixes. There is a button available to rerun the analysis, but this is not normally used unless you forget and start making changes manually first.
The display is broken into three regions:
Plugs Into: This section contains results of analysis into detected PlugIns. Because App-V already captures Browser based plugins as handled Extensions, we don't worry about those here. At this time the only detection is for Microsoft Office Plugins.
If a plugin is detected, you are informed of this (as well as which Office application it plugs into). No automated fixes are possible. The purpose of the detection is to make you aware of the plugin. Its presence may affect your testing and roll-out plans. It may indicate the need for the creation of or addition to a Connection Group, or indicate the need to push out a Run Virtual setting. You may also want to verify the setting of OverrideLocal/MergeWithLocal on the registry key used to create the registration, as this will affect possible hiding of locally installed plugins to that office application (sometimes preferred, but usually not).
Informational: This area is reserved for additional things found during analysis which we believe are interesting to point out. They may or may not require any changes, depending on your needs, and no automated fix is offered. If an item appears, it will have a button (letter "i" in a circle) next to it that will lead you to documentation about the detection.
Fixes and Cleanups: This section is for detected issues that have automated fixes. There are a number of specific tests run, and the results are shown for each in this area, along with one or more buttons to fix the package. The title line of each area of analysis will have an icon to indicate the status of analysis.
- A green check means "no problem detected", or that perviously discovered issues have already been fixed.
- A yellow triangle means "something of interest detected". You'll have to consider whether or not to apply the fix. We can't tell by looking at the package alone, and while many times the action is appropriate, there are others where it is not.
- A red circle with a slash means "issue needing addressing detected". Almost all the time you will want to take the recommended automated fix. A great example is the invalid "short name" detection that crops up in many packages these days.
- A broom icon means that cleanups for known unnecessary items have been found.
On the right of each of the tests/results displayed have a small "information" icon on the right, which can be selected to get more information about the test and the fix involved.
The fixes use "Expander buttons" (the Circle with the ^ or inverted equivalent inside) that allows you to hide or expose the details on an item.
MSIX Analysis: This area provides information on things seen in the package which may lead to difficulties if you convert or create a fresh MSIX package installed the same way. This analysis is not complete -- many MSIX issues are only seen at Runtime, however the more than 30 different tests can reveal quite a bit that you will need to address as part of any MSIX repackaging in the future.