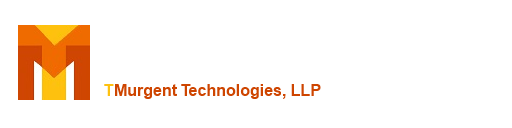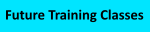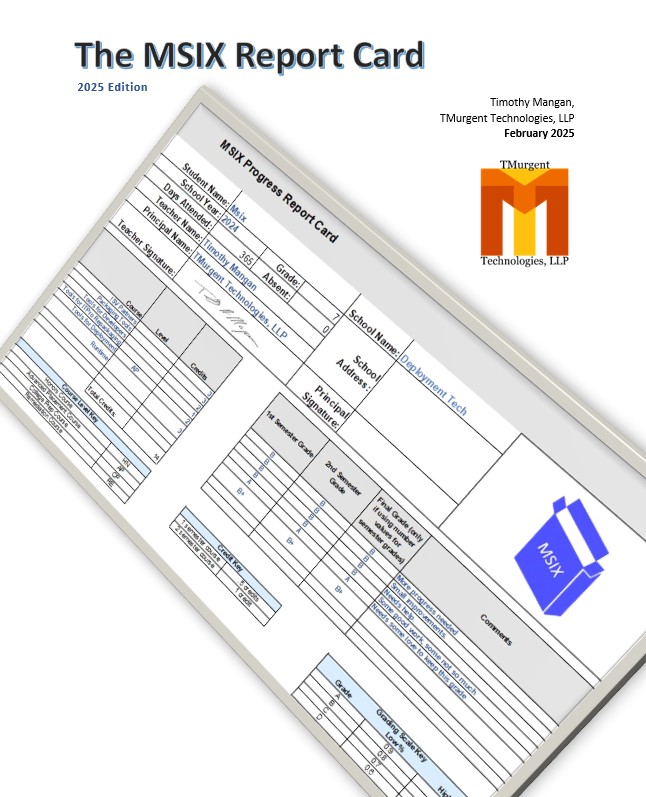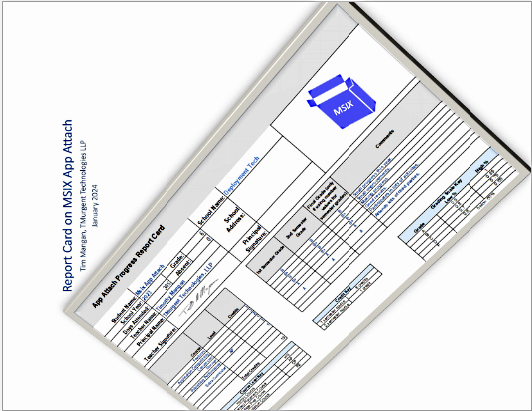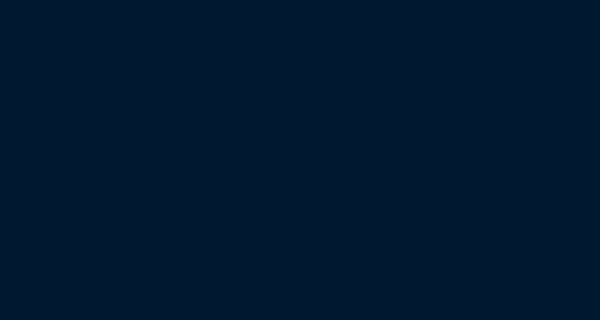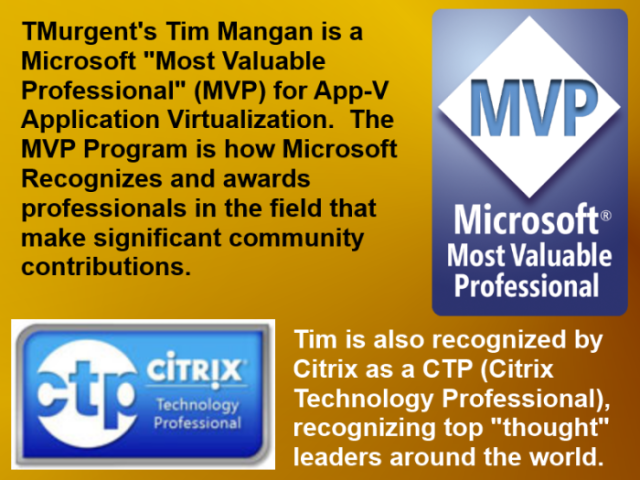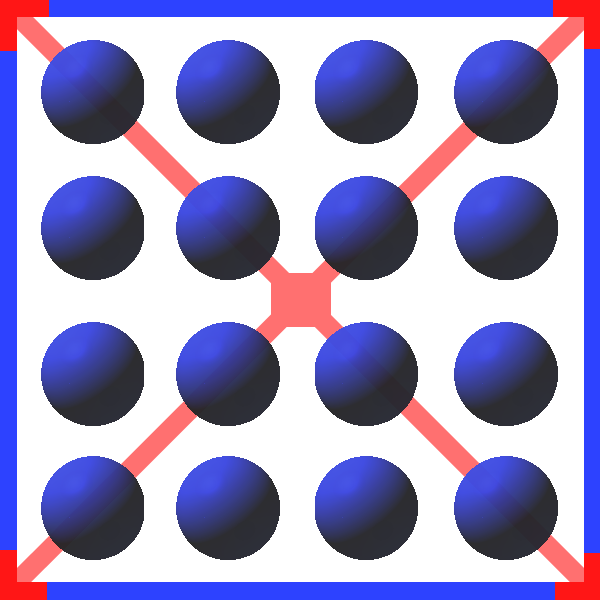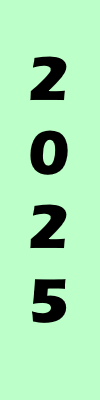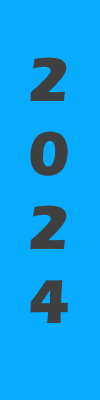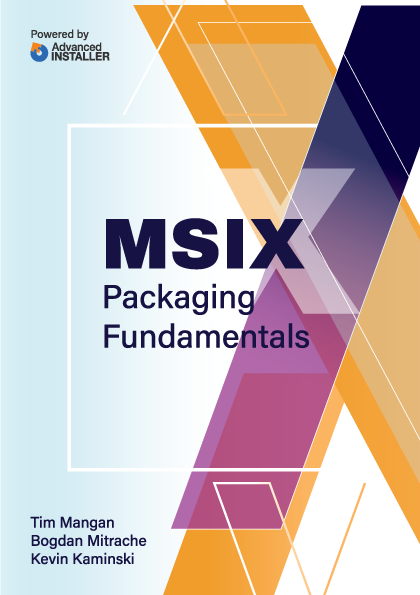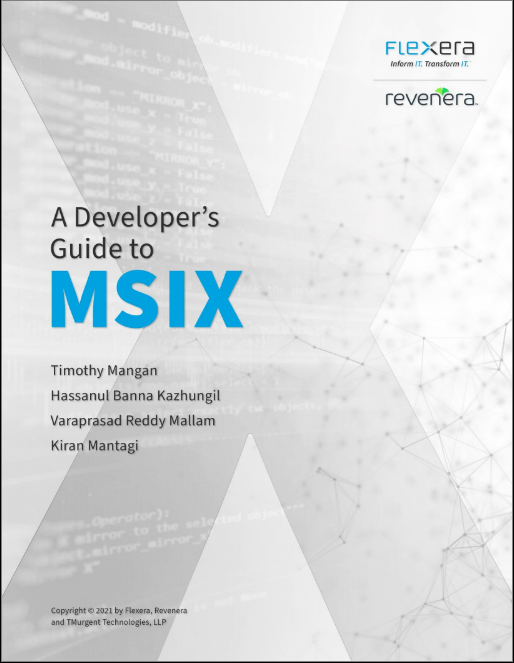The Debug Packages Tab
Back to tool Documentation of Tool Functions

The Debug Packages tab is the second most utilized tab of the product (after the Publishing tab). It is from here that you can easily perform some debugging of the virtual package, as well as determine what virtual environment is being used. The tab consists of two panels.
The Application Packages Panel
The upper panel has a table listing all of the packages currently available to the user, either published to the user or globally. After you have selected a package, the buttons at the bottom of the lower panel are activated to affect that package (or current priority enabled group containing that package).
The Lower Panel
The lower panel consists of a table area and an area for the action buttons.
Virtual Processes Table
The table shows all processes that are currently running in a virtual environment. The Name shown in the table is the same as would be shown in the Task Manager. The MainWindow Title can be useful to identify the virtual app. The Package/Group field shows what virtual environment the process is running under. Additional performance counters are also provided. This table is updated using a background timer every 10 seconds.
When 5.0 SP2 (and above) shell extensions are being used, the explorer.exe process for the user's desktop will appear in this list even though the user did not launch any virtual applications. The implementation of shell extensions requires the App-V client to hook this explorer process and dynamically add the virtual components to it. This virtual environment, which only includes these shell extensions and not the full packages from which they came, is given a unique GUID that is somewhat like a dynamic connection group.
When more than one package has such extensions, the virtual process table will cease to update. This is because the App-V Client PowerShell API actually hangs and fails to return, a bug reported to Microsoft and hopefully fixed at some point.
You may right click on a process shown in this table for a popup menu allowing you to kill the process.
Action Buttons
APP: The first Action button, "App", allows you to select an executable to run inside the virtual environment. You may point/click on shortcuts from the package, or browse to any executable file either inside or outside of the package files.

When you run, a realtime monitor appears that displays. Many sources of debug events from ETW are correlated, providing information about the processes and about App-V activities. The standard Windows Application event log is also integrated. The image below shows a subset of the runtime information available.

CMD, Explorer, RegEdit(32), RegEdit(64), IE(32), IE(64), SERVICES, PROCMON: The next eight Action buttons will open the requested application in the virtual environment of the currently selected package (or currently enabled priority group containing that package). When running on a 32-bit OS, the 64-bit options for RegEdit and IExplore.exe will be disabled. Services refers to the Windows Services Manager. The Procmon button requires that the ProcessMonitor executable be placed either in the folder with the App-V Manage tool, or somewhere in the Path environment variable.
The implementation behind these buttons uses the Client Powershell API to launch the executable. This eliminates issues caused by the /appvve: flag with some applications.
UserFiles, UserREgs: The last two buttons on the tab, UserFiles and UserRegs, open a new window showing an overlay of the Application Related Data (ARD) over the Package contents. It does not overlay this on top of the client file/registry, as you can use the Explorer or Regedit buttons for that.
Admittedly, these buttons work best when there isn't a connection group, especially the UserRegs button (an area for future improvements in AppV_Manage), but if you do select a package that is in one or more groups you will get prompted for the virtual environment that you want to view.

When the environment is displayed, colors are used to indicate additions, deletions, and updates. This might not help someone color-blind like The Webster, but it should help some people. If you hover over an item, or right click on it, you will see (either as a tool tip, or in the lower pane of the popup) a list of all versions of the item, including actual storage locations and date/timestamps.